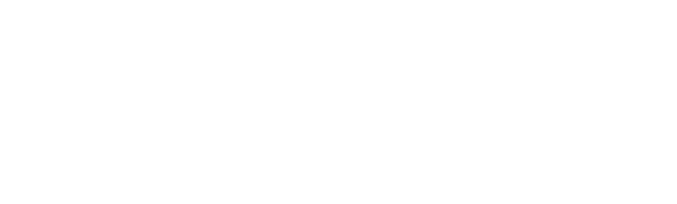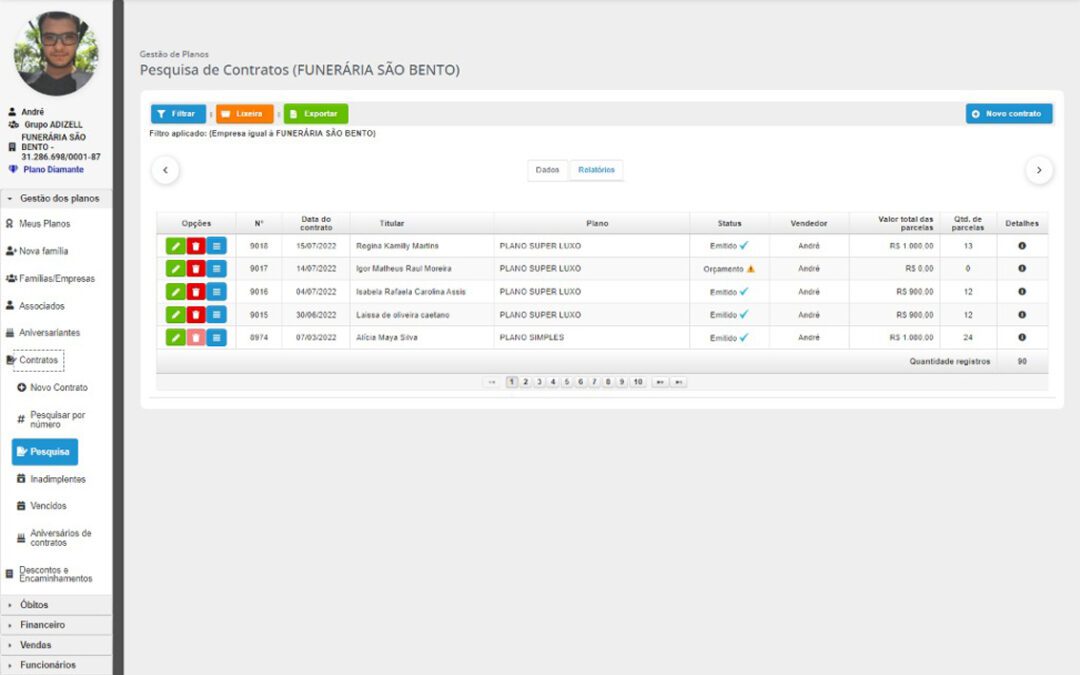Olá pessoal, aqui quem vos fala é o André e hoje eu vou mostrar para vocês os 5 passos para registrar um contrato de venda de plano assistencial usando o Software Progem.
Vocês verão nesse conteúdo como é fácil e rápido emitir e imprimir um contrato, o carnê das mensalidades e os cartões dos associados. A rotina para isso é muito simples. O passo a passo é o seguinte:
Passo 1 – Cadastrar a FamíliaVá no menu lateral esquerdo, em Gestão dos Planos, clique em Nova Família (Imagem 1) e informe os dados do titular.
Os campos obrigatórios são os identificados com o asterisco (*). Isso vale para qualquer cadastro do sistema.
Imagem 1 – Cadastro da Família – Dados do Titular
Informe o maior número de dados possível e depois clique na aba Endereço (Imagem 2). Nesta aba você pode optar por digitar cada campo do endereço, ou usar a pesquisa pelo CEP. Dependendo da cidade do cliente, a pesquisa pelo CEP pode acelerar muito o preenchimento deste cadastro, precisando apenas que você digite o número residencial.
Imagem 2 – Cadastro da Família – Dados de Endereço
Após informar o endereço, clique no botão salvar e em seguida vá na aba integrantes para cadastrar os familiares do titular (Imagem 3).
Imagem 3 – Cadastro da Família – Integrantes
Em integrantes, clique no botão Adicionar integrante e uma nova tela será exibida (Imagem 4). Informe os dados do integrante e clique em salvar. Faça isso para cada integrante até completar a família
Imagem 4 – Cadastro da Família – Novo Integrante
Todas as pessoas da família ficam na lista de integrantes (Imagem 5), incluindo o próprio Titular.
Imagem 5 – Cadastro da Família – Integrantes
Passo 2 – Cadastrar o ContratoDepois que o cadastro da família estiver completo, vá na aba Contratos, e em seguida clique no botão Novo Contrato (Imagem 6).
Imagem 6 – Cadastro da Família – Novo Contato
Feito isso, será exibida uma tela para o cadastro de um novo contrato (Imagem 7).
Imagem 7 – Cadastro do Contrato – Novo Contrato
A primeira coisa a se fazer nessa tela, é informar qual é o plano que a família está aderindo. Para isso clique na opção Selecione o plano, identifique o plano escolhido e clique no botão selecionar Plano (Imagem 8)
Imagem 8 – Cadastro do Contrato – Seleção do Plano de Assistência
Confirme a seleção do plano clicando no botão azul (Imagem 9)
Imagem 9 – Cadastro do Contrato – Confirmação do Plano selecionado
Complete os campos da tela e clique no botão salvar (imagem 10)
Imagem 10 – Cadastro do Contrato – Salvar Contrato
Passo 3 – Gerar as mensalidadesExistem dois tipos de cobrança no Progem: Boletos Bancários e Duplicatas. A diferença entre os dois é que mensalidades pagas através de boletos são baixadas automaticamente, enquanto mensalidades pagas através de duplicatas, a baixa precisa ser feita manualmente. Duplicatas são muito usadas para recebimento a domicílio ou no escritório.
Após salvar o contato, vá na aba Boletos (imagem 11).
Imagem 11 – Cadastro do Contrato – Gerar boletos
Vou mostrar nesse material como gerar um carnê de boletos bancários. Isso porque o processo é muito semelhante a geração de um carnê de duplicatas. Você aprendendo a gerar boletos, vai aprender também a gerar duplicatas.
Importante: Para a emissão de boletos, é necessária a homologação junto à instituição bancária.
A primeira questão a se observar é se haverá uma taxa de adesão do plano ou não. Se tiver adesão, o primeiro boleto a ser gerado deve ser o da adesão.
Para gerar o boleto da taxa de adesão, clique na opção Gerar boleto de adesão identificada na imagem 12.
Imagem 12 – Cadastro do Contrato – Gerar boleto de adesão
Selecione a conta e o convênio do banco que deseja emitir os boletos (Imagem 13).
Imagem 13 – Cadastro do Contrato – Gerar boleto de adesão
Selecione o plano de contas e confira o valor do boleto (imagem 14).
Imagem 14 – Cadastro do Contrato – Gerar boleto de adesão
Importante salientar que o boleto de adesão sempre será gerado com a data de vencimento igual a data do contrato. Se estiver tudo certo, clique no botão confirmar. O boleto será exibido na lista conforme a imagem 15.
Imagem 15 – Cadastro do Contrato – Gerar boleto de adesão
Para gerar o carnê das mensalidades, clique no botão Emitir boletos (Imagem 16 ). Nessa tela é preciso muita atenção.
Certifique-se que todos os dados estejam corretos, que está emitindo para a conta do banco certo, que a data de vencimento da primeira mensalidade está correta, que o número de mensalidades está correto, que selecionou o plano de contas correto e que o valor do primeiro carnê está correto.
O valor do primeiro carnê é dividido pelo número de parcelas.
Imagem 16 – Cadastro do Contrato – Gerar carnê de boletos
Após informar todos os dados da tela, clique no botão Próximo. Você verá uma lista prévia dos boletos gerados. Esse é o momento de conferir as datas e valores.
Imagem 17 – Cadastro do Contrato – Prévia dos boletos
Se estiver tudo certo, role até no final da tela e clique no botão Próximo (imagem 18)
Imagem 18 – Cadastro do Contrato – Prévia dos boletos
Essa é a última etapa da geração do carnê de boletos, aqui você tem a oportunidade de informar as mensagens e o local de pagamento que será impresso nos boletos. Essas mensagens podem ser previamente configuradas.
Para finalizar a geração dos boletos, clique no botão Emitir boletos.
Imagem 19 – Cadastro do Contrato –Emitir Boletos
Após a geração, os boletos serão listados na tela conforme ilustra a imagem 20.
Imagem 20 – Cadastro do Contrato – Boletos gerados
Passo 4 – Emitir o contratoTodo o contrato cadastrado, inicialmente é um orçamento, significa que o contrato não está vigente e os valores das mensalidades ainda não aparecem nas contas a receber.
Para o contrato ser efetivado, você precisa emitir ele. Para isso clique na opção Emitir conforme a imagem 21.
Imagem 21 – Cadastro do Contrato – Emissão do Contrato
Passo 5 – Imprimir documentos
Após o contrato emitido, você já pode imprimir os cartões dos associados. Para isso vá na aba Documentos e clique na opção Carteirinhas (Imagem 22).
Imagem 22– Cadastro do Contrato – Impressão das carteirinhas
Existem alguns modelos de carteirinhas no sistema. Você poderá personalizar alguns desses modelos. Nesse exemplo clique em Carteirinhas Padrão (Imagem 23).
Imagem 23– Cadastro do Contrato – Impressão das carteirinhas padrão.
Veja nas imagens 24 e 25 como é a carteirinha padrão.
Imagem 24– Cadastro do Contrato – Impressão das carteirinhas padrão.
Imagem 25– Cadastro do Contrato – Carteirinhas padrão
Para imprimir o contrato, clique na opção contrato
Imagem 26– Cadastro do Contrato – Impressão do contrato
As imagens 27 e 28 mostram como fica a impressão do contrato
Imagem 27– Cadastro do Contrato – Impressão do contrato
Imagem 28– Cadastro do Contrato – Impressão do contrato
Por fim, para imprimir o carnê de boletos, clique na opção boletos e na sequência no botão imprimir boletos (imagem 29)
Imagem 29– Cadastro do Contrato – Impressão dos boletos
Feito isso, um arquivo .pdf será baixado em seu computador, conforme a imagem 30
Imagem 30– Cadastro do Contrato – Impressão do contrato
Agora você só precisa confeccionar os documentos e entregar para o seu associado.
Autor: André Luiz Mazzardo